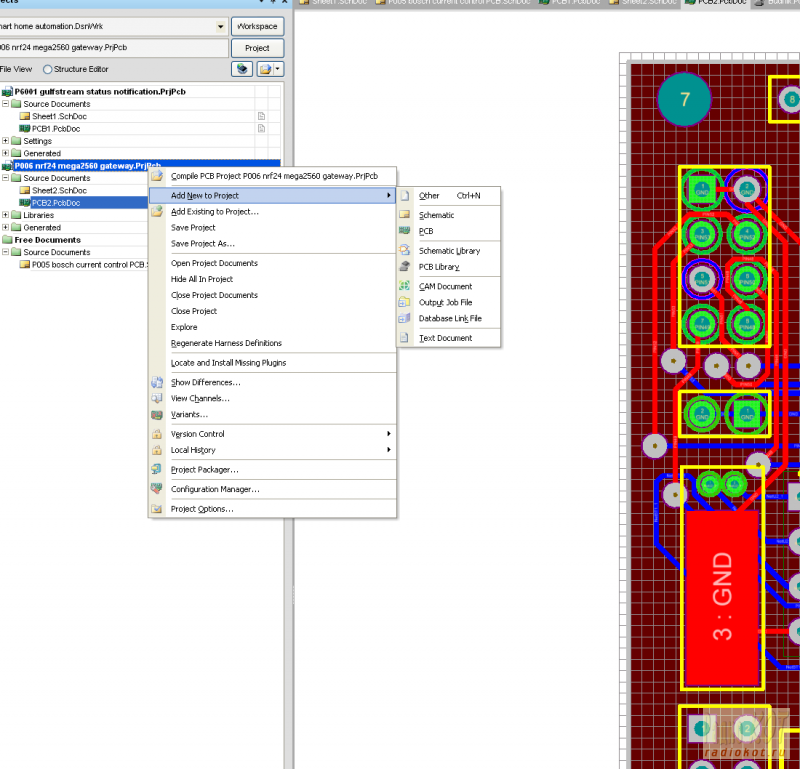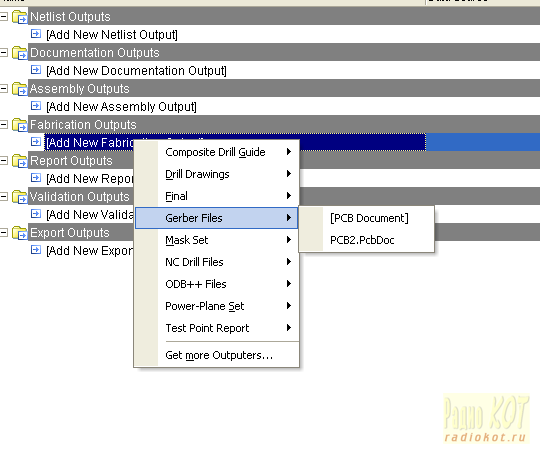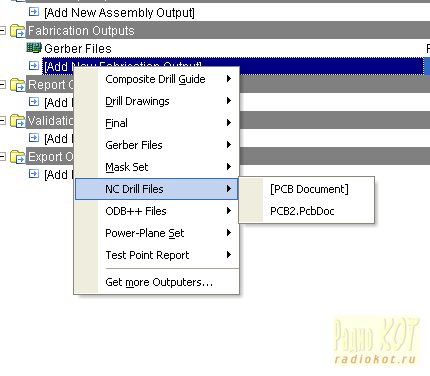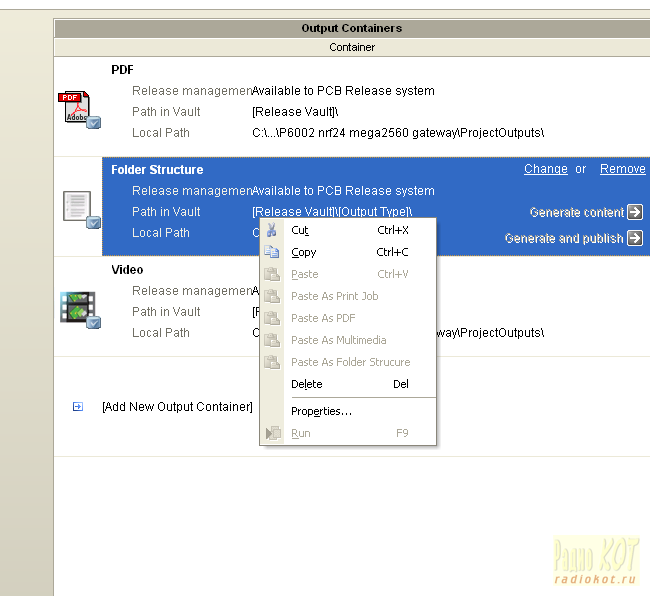|
 |
|||||||||||||||
Altium+ą¦ą¤ąŻ - čüą▓ąĄčĆą╗ąĖą╝ ąĖ ą▓čŗą┐ąĖą╗ąĖą▓ą░ąĄą╝ ą┐ą╗ą░čéčŗ
ąÉą▓č鹊čĆ: axill ąĪąĮąŠą▓ą░ ą┐čĆąĖą▓ąĄčéčüčéą▓čāčÄ čāą▓ą░ąČą░ąĄą╝čŗčģ č乊čĆčāą╝čćą░ąĮ, ą║ąŠč鹊ą▓ ąĖ ą║ąŠčłąĄč湥ą║! ąĪąĄą│ąŠą┤ąĮčÅ čģąŠčćčā ą┐ąŠą┤ąĄą╗ąĖčéčīčüčÅ ąŠą┐čŗč鹊ą╝ ą┐ąŠ ąĖčüą┐ąŠą╗čīąĘąŠą▓ą░ąĮąĖčÄ ą¦ą¤ąŻ čüčéą░ąĮą║ą░ ą┤ą╗čÅ čåąĄą╗ąĄą╣ čüą▓ąĄčĆą╗ąŠą▓ą║ąĖ ąĖ ą▓čŗą┐ąĖą╗ąĖą▓ą░ąĮąĖčÅ ą┐ą╗ą░čé. ąØą░ą╝ ą┐ąŠčéčĆąĄą▒čāčÄčéčüčÅ:
ąøčÄą▒čŗąĄ ą┐ąŠčüą╗ąĄą┤čāčÄčēąĖąĄ ąĖčüą┐čĆą░ą▓ą╗ąĄąĮąĖčÅ čĆą░ąĘą▓ąŠą┤ą║ąĖ ą┐ą╗ą░čéčŗ ą╝ąŠą│čāčé ą┐ąĄčĆąĄč湥čĆą║ąĮčāčéčī ąĮą░čłčā ą┤ą░ą╗čīąĮąĄą╣čłčāčÄ čĆą░ą▒ąŠčéčā, čéą░ą║ čćč鹊 ą▓ąĮąĖą╝ą░č鹥ą╗čīąĮąŠ ą┐čĆąŠą▓ąĄčĆčÅąĄą╝ ąĮą░čłčā čĆą░ąĘą▓ąŠą┤ą║čā ąĄčēąĄ čĆą░ąĘ. ą¤ąĄčĆąĄą┤ ą┐čĆąŠą┤ąŠą╗ąČąĄąĮąĖąĄą╝ ąĮčāąČąĄąĮ ą┐ąŠčüą╗ąĄą┤ąĮąĖą╣ čłčéčĆąĖčģ – ąŠčéčĆąĖčüąŠą▓ą║ą░ ą║ąŠąĮčéčāčĆą░ ą┐ą╗ą░čéčŗ. ąÆčŗą▒ąĖčĆą░ąĄą╝ Multilayer ąĖ č湥čĆąĄąĘ ą╝ąĄąĮčÄ Place->Line čĆąĖčüčāąĄą╝ ą║ąŠąĮčéčāčĆ. ąĮą░ ą║ą░čĆčéąĖąĮą║ąĄ ąŠąĮ ą▓ąĖą┤ąĄąĮ čüąĄčĆčŗą╝ ą║ąŠąĮčéčāčĆąŠą╝ ą▓ąŠą║čĆčāą│ ą┐ą╗ą░čéčŗ: ąöą░ą╗ąĄąĄ ąĮą░ą╝ ąĮčāąČąĮąŠ ą┐ąŠą┤ą│ąŠč鹊ą▓ąĖčéčī ą▓čŗą│čĆčāąĘą║čā Gerber čäą░ą╣ą╗ąŠą▓ ąĖ čäą░ą╣ą╗ąŠą▓ čüą▓ąĄčĆą╗ąŠą▓ą║ąĖ ąĖąĘ Altium Designer. ąĪą░ą╝čŗą╣ čāą┤ąŠą▒ąĮčŗą╣ ąĖąĮčüčéčĆčāą╝ąĄąĮčé ą┤ą╗čÅ čŹč鹊ą│ąŠ – čéą░ą║ ąĮą░ąĘčŗą▓ą░ąĄą╝čŗą╣ «Output Job File» (ąĘą┤ąĄčüčī ąĖ ą┤ą░ą╗ąĄąĄ čüčüčŗą╗ą║ąĖ ą▒čāą┤čāčé ąĮą░ ą░ąĮą│ąŠą╗ąŠčÅąĘčŗčćąĮčŗąĄ ą▓ąĄčĆčüąĖąĖ ą┐čĆąŠą│čĆą░ą╝ą╝ąĮąŠą│ąŠ ąŠą▒ąĄčüą┐ąĄč湥ąĮąĖčÅ). ąöąŠą▒ą░ą▓ą╗čÅąĄą╝ ą▓ ą┐čĆąŠąĄą║čé Output job file: ą¤ąŠčüą╗ąĄ č湥ą│ąŠ ą┤ąŠą▒ą░ą▓ą╗čÅąĄą╝ ą│ąĄąĮąĄčĆą░čåąĖčÄ Gerber čäą░ą╣ą╗ąŠą▓: ąØą░čü čāčüčéčĆąŠčÄčé ą▓čüąĄ ą┐ą░čĆą░ą╝ąĄčéčĆčŗ ą┐ąŠ čāą╝ąŠą╗čćą░ąĮąĖčÄ, ąĄą┤ąĖąĮčüčéą▓ąĄąĮąĮąŠąĄ, čćč鹊 ąĮčāąČąĮąŠ čüą┤ąĄą╗ą░čéčī – ą▓ą║ą╗čÄčćąĖčéčī 菹║čüą┐ąŠčĆčé ą▓čüąĄčģ čüą╗ąŠąĄą▓, ą▓ąĮąĖąĘčā ąĮą░ ą║ąĮąŠą┐ą║ąĄ «Plot Layers» ą▓čŗą▒ąĖčĆą░ąĄą╝ «All On». ąĪąĮą░čćą░ą╗ą░ ą▓čŗą▒ąĖčĆą░ąĄą╝ «Configure» ą┐ąŠ ą┐čĆą░ą▓ąŠą╣ ą║ą╗ą░ą▓ąĖčłąĄ ą╝čŗčłą║ąĖ: ąĪą╗ąĄą┤čāčÄčēąĖą╝ čłą░ą│ąŠą╝ ą┤ąŠą▒ą░ą▓ą╗čÅąĄą╝ ą│ąĄąĮąĄčĆą░čåąĖčÄ čäą░ą╣ą╗ąŠą▓ čüą▓ąĄčĆą╗ąŠą▓ą║ąĖ – NC drills:
ąöą╗čÅ čāą┤ąŠą▒čüčéą▓ą░ ąŠčĆą│ą░ąĮąĖąĘą░čåąĖąĖ ą│ąĄąĮąĄčĆą░čåąĖąĖ čäą░ą╣ą╗ąŠą▓ ą▓ ąĮčāąČąĮčŗąĄ ą┐ą░ą┐ąŠčćą║ąĖ ąĮčāąČąĮąŠ čüą▓čÅąĘą░čéčī čüąŠąĘą┤ą░ąĮąĮčŗąĄ 菹║čüą┐ąŠčĆčéčŗ čü Folder Structure ą▓ ą┐čĆą░ą▓ąŠą╣ čćą░čüčéąĖ 菹║čĆą░ąĮą░:
ąÆ ąĮą░čüčéčĆąŠą╣ą║ą░čģ Folder structure ą╝ąŠąČąĮąŠ ą▓čŗą▒čĆą░čéčī čāą┤ąŠą▒ąĮąŠąĄ ą┤ą╗čÅ čüąĄą▒čÅ čĆą░čüą┐ąŠą╗ąŠąČąĄąĮąĖąĄ ąĖ čüčéčĆčāą║čéčāčĆčā ą┐ą░ą┐ąŠą║ ąĄčüą╗ąĖ ą▓čŗą▒čĆą░čéčī «Properties»: ąÆą╝ąĄčüč鹊 Output Job File ą╝ąŠąČąĮąŠ ąĖčüą┐ąŠą╗čīąĘąŠą▓ą░čéčī ą┐čāąĮą║čé ą╝ąĄąĮčÄ File->Fabrication Outputs->Gerber files ąĖ NC drill files. ąØąŠ ą┐čĆąĖ ą║ą░ąČą┤ąŠą╝ ąĖąĘą╝ąĄąĮąĄąĮąĖąĖ ąĮą░ ą┐ą╗ą░č鹥 ąĮčāąČąĮąŠ ą▒čāą┤ąĄčé čŹčéčā ą┐čĆąŠčåąĄą┤čāčĆčā ą┐čĆąŠą┤ąĄą╗ą░čéčī čüąĮąŠą▓ą░ ą▓čŗą▒čĆą░ą▓ ą▓čüąĄ ąĮą░čüčéčĆąŠą╣ą║ąĖ ąĘą░ąĮąŠą▓ąŠ. ąÆ čüą╗čāčćą░ąĄ čü Job ą┤ąŠčüčéą░č鹊čćąĮąŠ ąĮą░ąČą░čéčī ą║ąĮąŠą┐ąŠčćą║čā «Generate content» čüą┐čĆą░ą▓ą░ ąŠčé Folder structure.
ąóąĄą┐ąĄčĆčī čā ąĮą░čü ąĄčüčéčī Gerber čäą░ą╣ą╗čŗ ąĖ čäą░ą╣ą╗čŗ čüą▓ąĄčĆą╗ąŠą▓ą║ąĖ. ą¤ąĄčĆąĄčģąŠą┤ąĖą╝ ą║ ą┐čĆąŠą│čĆą░ą╝ą╝ąĄ CoperCam. ą¤čĆąŠą│čĆą░ą╝ą╝ą░ ą┤ąŠą╗ąČąĮą░ ą▒čŗčéčī ą╗ąĖčåąĄąĮąĘąĖčĆąŠą▓ą░ąĮą░ (čüą╝ąŠčéčĆąĖą╝ Help->Licence) ą▓ ą┐čĆąŠčéąĖą▓ąĮąŠą╝ čüą╗čāčćą░ąĄ ą▓ ą▓čŗčģąŠą┤ąĮąŠą╝ čäą░ą╣ą╗ąĄ ą▒čāą┤čāčé č鹊ą╗čīą║ąŠ 10 ąŠčéą▓ąĄčĆčüčéąĖą╣. ą¤čĆąĄą┤ą▓ą░čĆąĖč鹥ą╗čīąĮąŠ ąŠą┤ąĖąĮ čĆą░ąĘ ąĄąĄ ąĮčāąČąĮąŠ ąĮą░čüčéčĆąŠąĖčéčī ą┐ąŠą┤ čüą▓ąŠąĖ ą┐ąŠčéčĆąĄą▒ąĮąŠčüčéąĖ. ą×čüąĮąŠą▓ąĮąŠąĄ, čćč鹊 čéčĆąĄą▒čāąĄčéčüčÅ ąĮą░čüčéčĆąŠąĖčéčī – ąĮą░ą▒ąŠčĆ ąĖčüą┐ąŠą╗čīąĘčāąĄą╝čŗčģ ąĖąĮčüčéčĆčāą╝ąĄąĮč鹊ą▓ (ą▓ ąĮą░čłąĄą╝ čüą╗čāčćą░ąĄ ą▓ ąŠčüąĮąŠą▓ąĮąŠą╝ čüą▓ąĄčĆą╗ą░). ąĪąĮą░čćą░ą╗ą░ ąŠčéą║čĆčŗą▓ą░ąĄą╝ Parameters->Tool library ąĖ ąĮą░čüčéčĆą░ąĖą▓ą░ąĄą╝ ąĮą░čłąĖ ąĖąĮčüčéčĆčāą╝ąĄąĮčéčŗ (čüč鹊ą╗čīą║ąŠ, čüą║ąŠą╗čīą║ąŠ ąĮčāąČąĮąŠ, number ą▒čāą┤ąĄčé ąĮąŠą╝ąĄčĆąŠą╝ ąĖąĮčüčéčĆčāą╝ąĄąĮčéą░ ą║ą░ą║ ąĄą│ąŠ ą┐ąŠąĮąĖą╝ą░ąĄčé mach3 ąĖą╗ąĖ ą╗čÄą▒ą░čÅ ą┤čĆčāą│ą░čÅ ą┐čĆąŠą│čĆą░ą╝ą╝ą░ čāą┐čĆą░ą▓ą╗ąĄąĮąĖčÅ ą¦ą¤ąŻ): ąĪą╗ąĄą┤čāčÄčēąĖą╝ čłą░ą│ąŠą╝ Parameters->Selected tools: ąØą░ ą║ą░čĆčéąĖąĮą║ąĄ čĆąĄą║ąŠą╝ąĄąĮą┤ąŠą▓ą░ąĮąĮčŗąĄ ą╝ąĮąŠą╣ ąĮą░čüčéčĆąŠą╣ą║ąĖ, ą│ą╗čāą▒ąĖąĮą░ čüą▓ąĄčĆą╗ąŠą▓ą║ąĖ čāą║ą░ąĘą░ąĮą░ čüąĮąĖąĘčā čüą┐čĆą░ą▓ą░ «Drilling depth», 2ą╝ą╝ ą│ą░čĆą░ąĮčéąĖčĆčāčÄčé ąĮą░ą╝ čüą▓ąĄčĆą╗ąĄąĮąĖąĄ ąĮąĄčüą╝ąŠčéčĆčÅ ąĮą░ ąĮąĄčĆąŠą▓ąĮąŠčüčéąĖ ą║ą░ą║ čüą░ą╝ąŠą╣ ą┐ą╗ą░čéčŗ čéą░ą║ ąĖ ą┐ąŠą┤ą╗ąŠąČą║ąĖ ą┐ąŠą┤ ąĮąĄą╣ (ą┤ą╗čÅ FR4-1.6ą╝ą╝). ą£ąŠąČąĮąŠ ą▓čŗą▒čĆą░čéčī 8 ąŠčüąĮąŠą▓ąĮčŗčģ čüą▓ąĄčĆą╗. ą×čéą▓ąĄčĆčüčéąĖčÅ ą▒ąŠą╗čīčłąĖąĄ čĆąĄą║ąŠą╝ąĄąĮą┤čāąĄčéčüčÅ čüą▓ąĄčĆą╗ąĖčéčī ąĖčüą┐ąŠą╗čīąĘčāčÄ ąĮą░čüčéčĆąŠą╣ą║čā «Allow circular boring» , ą┐čĆąĖ ą╝ąŠąĖčģ ąĮą░čüčéčĆąŠą╣ą║ą░čģ ąŠčéą▓ąĄčĆčüčéąĖčÅ ą▒ąŠą╗čīčłąĄ 2ą╝ą╝ ą▒čāą┤čāčé ą┤ąĄą╗ą░čéčīčüčÅ ą╝ąĄąĮčīčłąĖą╝ čüą▓ąĄčĆą╗ąŠą╝ ąĘą░ čüč湥čé čäčĆąĄąĘąĄčĆąŠą▓ą║ąĖ ą┐ąŠ ą║čĆčāą│čā. ąĪą▓ąĄčĆą╗ąŠą╝ 1.5ą╝ą╝ čŹč鹊 ą┐ąŠą╗čāčćą░ąĄčéčüčÅ ąŠčéą╗ąĖčćąĮąŠ, ą╝ąĄąĮčīčłąĖą╝ ą╗ąĄą│ą║ąŠ čüą╗ąŠą╝ą░čéčī. ą×ą▒čĆą░čéąĖč鹥 čéą░ą║ąČąĄ ą▓ąĮąĖą╝ą░ąĮąĖąĄ ąĮą░ ąĮą░čüčéčĆąŠą╣ą║ąĖ čüą║ąŠčĆąŠčüčéąĖ ą▓čĆą░čēąĄąĮąĖčÅ ąĖ čüą║ąŠčĆąŠčüčéąĖ ą┤ą▓ąĖąČąĄąĮąĖčÅ ą┐čĆąĖ ąĮą░čüčéčĆąŠą╣ą║ąĖ čüą░ą╝ąĖčģ ąĖąĮčüčéčĆčāą╝ąĄąĮč鹊ą▓. ąÜčĆąŠą╝ąĄ ą┐čĆą░ą▓ąŠą╣ čćą░čüčéąĖ ąĄčēąĄ čüč鹊ąĖčé ąŠą▒čĆą░čéąĖčéčī ą▓ąĮąĖą╝ą░ąĮąĖąĄ ąĮą░ ą╗ąĄą▓čāčÄ čćą░čüčéčī čéą░ą╝, ą│ą┤ąĄ ąĮą░čģąŠą┤ąĖčéčüčÅ CUTTING TOOL. ąŁč鹊 ąĮą░čüčéčĆąŠą╣ą║ą░ ą▓čŗčĆąĄąĘą░ąĮąĖčÅ ą┐ąŠ ą║ąŠąĮčéčāčĆčā. ą¤ąŠčüą╗ąĄą┤ąĮąĄąĄ čćč鹊 čéčĆąĄą▒čāąĄčéčüčÅ ąĮą░čüčéčĆąŠąĖčéčī – č乊čĆą╝ą░čé ą▓čŗčģąŠą┤ąĮąŠą│ąŠ čäą░ą╣ą╗ą░: ą¤ąŠ ą╝ąŠąĄą╝čā ąŠą┐čŗčéčā čäčĆąĄąĘąĄčĆąŠą▓ą║ą░ ą▒ąŠą╗čīčłąĖčģ ąŠčéą▓ąĄčĆčüčéąĖą╣ ą╝ąĄąĮčīčłąĖą╝ čüą▓ąĄčĆą╗ąŠą╝ ą░ą┤ąĄą║ą▓ą░čéąĮąŠ čĆą░ą▒ąŠčéą░ąĄčé č鹊ą╗čīą║ąŠ ąĄčüą╗ąĖ ąŠčéą║ą╗čÄčćąĖčéčī «Use circular interpoltion». ąóąĄą┐ąĄčĆčī ąĮą░čł Copercam ą│ąŠč鹊ą▓ ą┤ą╗čÅ čĆą░ą▒ąŠčéčŗ. ąÆąŠąĘą▓čĆą░čēą░ąĄą╝čüčÅ ą║ ąĮą░čłąĄą╣ ą┐ą╗ą░č鹥. ąØą░čćąĖąĮą░ąĄą╝ čü File->Open->New circuit: ąÆčŗą▒ąĖčĆą░ąĄą╝ ą┐ą░ą┐ą║čā ą║čāą┤ą░ Altium čüą│ąĄąĮąĄčĆąĖčĆąŠą▓ą░ą╗ ąĮą░čłąĖ Gerber čäą░ą╣ą╗čŗ. ą¤ąŠ čāą╝ąŠą╗čćą░ąĮąĖčÄ ąĮčāąČąĮąŠ ąĖčüą║ą░čéčī ą▓ąĮčāčéčĆąĖ ą┐ą░ą┐ą║ąĖ ą┐čĆąŠąĄą║čéą░ Altium ą▓ ą┐ąŠą┤ą┐ą░ą┐ą║ąĄ ProjectOutputs. ąÆčŗą▒ąĖčĆą░ąĄą╝ čäą░ą╣ą╗ ąĮąĖąČąĮąĄą│ąŠ čüą╗ąŠčÅ čü čĆą░čüčłąĖčĆąĄąĮąĖąĄą╝ GBL: ąĢčüą╗ąĖ ą╝čŗ ą┐čĆą░ą▓ąĖą╗čīąĮąŠ ą┐ąŠą┤ą│ąŠč鹊ą▓ąĖą╗ąĖ ą║ąŠąĮčéčāčĆ ą┐ą╗ą░čéčŗ ą▓ Altium Designer č鹊 čā ąĮą░čü ą▓čŗčüą║ąŠčćąĖčé ą║ąĮąŠą┐ą║ą░ ą┐ąŠą┤čéą▓ąĄčƹȹ┤ąĄąĮąĖčÅ ą┐čĆą░ą▓ąĖą╗čīąĮąŠčüčéąĖ ą║ąŠąĮčéčāčĆą░ (ą║čĆą░čüąĮčŗą╝): ąĪą╗ąĄą┤čāčÄčēąĖą╝ čŹčéą░ą┐ąŠą╝ ąĄčēąĄ čĆą░ąĘ čüąĄą▒čÅ ą┐čĆąŠą▓ąĄčĆčÅąĄą╝ – ą▓čŗą▒ąĖčĆą░ąĄą╝ Machine->List of drills ąĖ ąĮą░ąČąĖą╝ą░čÅ ą┐ąŠčüą╗ąĄą┤ąŠą▓ą░č鹥ą╗čīąĮąŠ ą┐ąŠ čüą┐ąĖčüą║čā (ąŠčéą▓ąĄčĆčüčéąĖčÅ ą▓čŗčüą▓ąĄčćąĖą▓ą░čÄčéčüčÅ ą║čĆą░čüąĮčŗą╝) ą┐čĆąŠą▓ąĄčĆčÅąĄą╝ ą┐čĆą░ą▓ąĖą╗čīąĮčŗą╣ ą▓čŗą▒ąŠčĆ ą┤ąĖą░ą╝ąĄčéčĆą░: ą¤ąĄčĆąĄą┤ ąĘą░ą▓ąĄčĆčłąĄąĮąĖąĄą╝ čüč鹊ąĖčé ąŠą▒čĆą░čéąĖčéčī ą▓ąĮąĖą╝ą░ąĮąĖąĄ ąĮą░ ąĮčāą╗ąĄą▓čāčÄ č鹊čćą║čā. ą¤ąŠ čāą╝ąŠą╗čćą░ąĮąĖčÄ ąŠąĮą░ čāą┤ą░ą╗ąĄąĮą░ ąŠčé ą║čĆą░čÅ ą┐ą╗ą░čéčŗ ąĮą░ 2.54ą╝ą╝ (čüąĄčĆčŗą╣ ą║čĆąĄčüčéąĖą║ ą▓ čüą░ą╝ąŠą╝ ąĮąĖąĘčā ąĘąĄą╗ąĄąĮąŠą│ąŠ č乊ąĮą░): ą¤čĆąĖ ąČąĄą╗ą░ąĮąĖąĖ ąĄąĄ ą╝ąŠąČąĮąŠ čüą╝ąĄčüčéąĖčéčī č湥čĆąĄąĘ ą╝ąĄąĮčÄ File->Orogin ąĮą░ą┐čĆąĖą╝ąĄčĆ ą▓ čāą│ąŠą╗ ą┐ą╗ą░čéčŗ: ąØą░ čŹč鹊ą╝ čŹčéą░ą┐ąĄ čā ąĮą░čü ą▓čüąĄ ą│ąŠč鹊ą▓ąŠ ą┤ą╗čÅ ą▓čŗą│čĆčāąĘą║ąĖ čäą░ą╣ą╗ąŠą▓ ą┤ą╗čÅ čüčéą░ąĮą║ą░ – ąČą╝ąĄą╝ ąĘą░ą▓ąĄčéąĮčāčÄ ą║ąĮąŠą┐ąŠčćą║čā: ąöą╗čÅ čéčĆąĄąĮąĖčĆąŠą▓ą║ąĖ ą╗čāčćčłąĄ ą┤ąĄą╗ą░čéčī čüą▓ąĄčĆą╗ąŠą▓ą║čā ą▓čŗą│čĆčāąČą░čÅ ą┐ąŠ ąŠą┤ąĮąŠą╝čā ąĖąĮčüčéčĆčāą╝ąĄąĮčéčā ąĖ ą║ąŠąĮčéčĆąŠą╗ąĖčĆčāčÅ ą┐čĆąŠčåąĄčüčü. ąÜąŠą│ą┤ą░ ąĮą░ą▒čīąĄč鹥 čĆčāą║čā – ą▓čŗą│čĆčāąČą░čéčī ą╝ąŠąČąĮąŠ čüčĆą░ąĘčā ą▓čüąĄ, ąĘą░ą▓ąĄčĆčłą░čÅ ą▓čŗą│čĆčāąĘą║čā ąŠą▒čĆąĄąĘą║ąŠą╣ (ą┐ąŠčüą╗ąĄą┤ąŠą▓ą░č鹥ą╗čīąĮąŠčüčéčī ąŠą▒čĆą░ą▒ąŠčéą║ąĖ ąĮą░ ą¦ą¤ąŻ ą▒čāą┤ąĄčé čüąŠą▓ą┐ą░ą┤ą░čéčī čü ą▓čŗą▒čĆą░ąĮąĮąŠą╣ ąĮąĖąČąĄ): ą¤ąŠčüą╗ąĄ ąĮą░ąČą░čéąĖčÅ ą×ąÜ ąŠčéą║čĆąŠąĄčéčüčÅ Notepad čü GCode – ą╝ąŠąČąĄą╝ ąĄą│ąŠ čüą║ąŠą┐ąĖčĆąŠą▓ą░čéčī ąĖą╗ąĖ čüąŠčģčĆą░ąĮąĖčéčī čéčāą┤ą░, ąŠčéą║čāą┤ą░ čāą┤ąŠą▒ąĮąŠ ąĘą░ą│čĆčāąĘąĖčéčī ą▓ Mach3 ąĖą╗ąĖ ą┤čĆčāą│čāčÄ ą┐čĆąŠą│čĆą░ą╝ą╝čā čāą┐čĆą░ą▓ą╗ąĄąĮąĖčÅ ą¦ą¤ąŻ. ąÆ čĆąĄąĘčāą╗čīčéą░č鹥 ą┐ąŠą╗čāčćą░ąĄą╝ ą┐čĆąŠčüą▓ąĄčĆą╗ąĄąĮąĮčāčÄ ąĖ ą▓čŗą┐ąĖą╗ąĄąĮąĮčāčÄ ą┐ąŠ ą║ąŠąĮčéčāčĆčā ą┐ą╗ą░čéčā ą║ąŠč鹊čĆą░čÅ ą│ąŠč鹊ą▓ą░ ą║ ą┐čĆąŠą┤ąŠą╗ąČąĄąĮąĖčÄ ą╗čÄą▒ąĖą╝čŗą╝ ą▓ą░ą╝ąĖ čüą┐ąŠčüąŠą▒ąŠą╝ – ąøąŻąó, č乊č鹊čĆąĄąĘąĖčüčé ąĖ čé.ą┤.
ążą░ą╣ą╗čŗ: ąÆčüąĄ ą▓ąŠą┐čĆąŠčüčŗ ą▓ ążąŠčĆčāą╝.
|
|
|||||||||||||||
 |
 |


 |
||||
|
|
||||