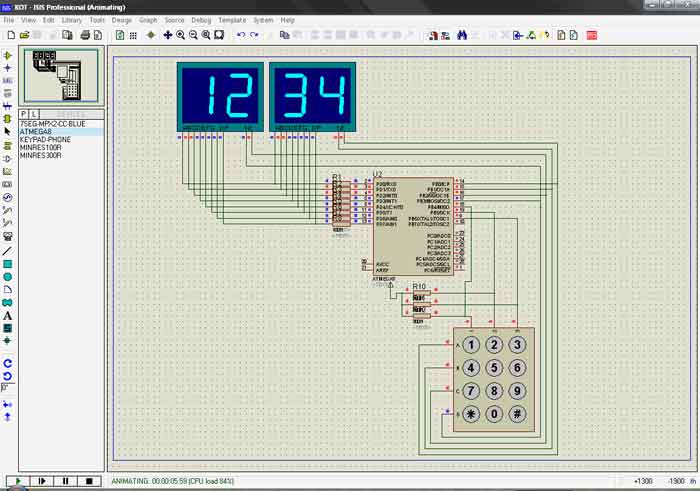|
 |
|||||||||||||||
Proteus - ą┐ąĄčĆą▓ąŠąĄ ąĘąĮą░ą║ąŠą╝čüčéą▓ąŠ
ąÉą▓č鹊čĆ: Spider ąÆąŠčé ą▒čŗą╗ čāą┤ąŠčüč鹊ąĄąĮ č湥čüčéąĖ ąĮą░ą┐ąĖčüą░čéčī ą┐čĆąŠ ą┐čĆąŠą┤čāą║čé ą║ąŠą╝ą┐ą░ąĮąĖąĖ Labcent Electronics ( LE ) ą┐ąŠą┤ ąĮąĄą┐ąŠąĮčÅčéąĮčŗą╝ ąĖą╝ąĄąĮąĄą╝ Proteus. ąŁč鹊 ą┐čĆąŠą│čĆą░ą╝ą╝ąĮčŗą╣ ą║ąŠą╝ą┐ą╗ąĄą║čü, ą┐ąŠą▓čüąĄą╣ ą▓ąĖą┤ąĖą╝ąŠčüčéąĖ, ą┐čĆąĖąĘą▓ą░ąĮąĮčŗą╣ ąŠą▒ą╗ąĄą│čćąĖčéčī čĆą░ą▒ąŠčéčā čĆą░ąĘčĆą░ą▒ąŠčéčćąĖą║ą░ ąĖ ąĘą░ą╝ąĄąĮąĖčéčī čüąŠą▒ąŠčÄ ą╝ąŠąĮčéą░ąČąĮčāčÄ ą┐ą╗ą░čéčā. ąśčéą░ą║, čćč鹊 ąČąĄ ą╝ąŠąČąĄčé Proteus? ą¤čĆąĄąČą┤ąĄ ą▓čüąĄą│ąŠ čŹč鹊 ą┐čĆąĖą▓čŗčćąĮčŗą╣ ąĮą░ą╝ ą┤ąĖąĘą░ą╣ąĮąĄčĆ čŹą╗ąĄą║čéčĆąĖč湥čüą║ąĖčģ čüčģąĄą╝ ąĖ ą░ą▓č鹊ą╝ą░čéąĖč湥čüą║ąŠą╣ čéčĆą░čüčüąĖčĆąŠą▓ą║ąĖ PCB . ąÆąŠ ą▓č鹊čĆčāčÄ ąŠč湥čĆąĄą┤čī čŹč鹊 ą║ą░ą╗čīą║čāą╗čÅč鹊čĆ ą║ąŠą╗ąĖč湥čüčéą▓ą░ ąĖčüą┐ąŠą╗čīąĘčāąĄą╝čŗčģ 菹╗ąĄą╝ąĄąĮč鹊ą▓ ąĖ ąĖčģ čüč鹊ąĖą╝ąŠčüčéąĖ, ą┐ąŠčüą╗ąĄą┤ąĮąĄąĄ ą┐ąŠ ąĘą░čĆą░ąĮąĄąĄ ą▓ąĮąĄčüčæąĮąĮąŠą╝čā ą┐čĆą░ą╣čüčā. ąś čüą░ą╝ąŠąĄ ą│ą╗ą░ą▓ąĮąŠąĄ, čćč鹊 ą▒čāą┤ąĄčé čĆą░čüčüą╝ą░čéčĆąĖą▓ą░čéčīčüčÅ ą▓ čŹč鹊ą╣ čüčéą░čéčīąĄ ŌĆō ┬½ą┐ąŠą╗ąĮąŠčåąĄąĮąĮą░čÅ┬╗ 菹╝čāą╗čÅčåąĖčÅ čüąŠą▒čĆą░ąĮąĮąŠą╣ čüčģąĄą╝čŗ, ą┐čĆąĖč鹊ą╝ ą║ą░ą║ čåąĖčäčĆąŠą▓ąŠą╣ čéą░ą║ ąĖ ą░ąĮą░ą╗ąŠą│ąŠą▓ąŠą╣. ąöą╗čÅ ąĮą░čćą░ą╗ą░ ą┤ą░ą▓ą░ą╣č鹥 ąĖąĘčāčćąĖą╝ ą▓ąĮąĄčłąĮąĖą╣ ą▓ąĖą┤ ąĖ ąŠčüąĮąŠą▓ąĮčŗąĄ ąĖąĮčüčéčĆčāą╝ąĄąĮčéčŗ Proteus ISIS Professional . ąźąŠčćčā ąĘą░ą╝ąĄčéąĖčéčī, čćč鹊 Proteus Pro . ąóą░ą║ ą┐čĆąŠčüč鹊 ąĘą░ čüą┐ą░čüąĖą▒ąŠ ą▓ ąśąĮč鹥čĆąĮąĄč鹥 ąĮąĄ ąĮą░ą╣ą┤čæčłčī, čĆą░ąĘą▓ąĄ čćč鹊 ą▓ p 2 p čüąĄčéčÅčģ. LE čģąŠč湥čé ą┤ąĄąĮąĄąČąĄą║ ąĘą░ čéą▓ąŠąĖ čüčéą░čĆą░ąĮąĖčÅ ąĖ ą┐ąŠčŹč鹊ą╝čā ąĮą░ ą▓čüąĄąŠą▒čēąĄąĄ ąŠą▒ąŠąĘčĆąĄąĮąĖąĄ ą▓čŗą╗ąŠąČąĖą╗ą░ č鹊ą╗čīą║ąŠ Demo ą▓ąĄčĆčüąĖčÄ čü ą╝ą░čüčüąŠą╣ ąŠą│čĆą░ąĮąĖč湥ąĮąĖą╣. ąØąŠ čÅ ąĖčüą┐ąŠą╗čīąĘčāčÄ Pro ąĖ čĆą░čüčüą║ą░ąĘčŗą▓ą░čéčī ą▒čāą┤čā ąŠ ąĮąĄą╣. ą× čćčæą╝ čŹč鹊 čÅ? ąÉčģ ą┤ą░! ąÆąĮąĄčłąĮąĖą╣ ą▓ąĖą┤ŌĆ”. ąōą╗ą░ą▓ąĮąŠąĄ ąŠą║ąĮąŠ ą┐čĆąŠą│čĆą░ą╝ą╝čŗ čüąŠčüč鹊ąĖčé ąĖąĘ 4čģ čćą░čüč鹥ą╣.
ą» čüčćąĖčéą░čÄ, čćč鹊 ą╗čāčćčłąĖą╣ čüą┐ąŠčüąŠą▒ čćč鹊-č鹊 ąŠčüą▓ąŠąĖčéčī ŌĆō čŹč鹊 ą▓ąĘčÅčéčī ąĖ ą┐ąŠą┐čĆąŠą▒ąŠą▓ą░čéčī. ąØčā čéą░ą║ ą┤ą░ą▓ą░ą╣č鹥 ą┐ąŠą┐čĆąŠą▒čāąĄą╝! ąÜą░ą║ čüą║ą░ąĘą░ą╗ ą«.ąÉ. ąōą░ą│ą░čĆąĖąĮ: ┬½ą¤ąŠąĄčģą░ą╗ąĖ!┬╗ ą¤čĆąĄąČą┤ąĄ č湥ą╝ čćąĖčéą░čéčī čŹčéčā čüčéą░čéčīčÄ ą▓čŗ čāąČąĄ ą┐čĆąŠčćąĖčéą░ą╗ąĖ ąŠą▒čāčćą░ą╗ą║čā ą┐ąŠ ąÉąÆąĀą░ą╝...", ąĄčüą╗ąĖ ąĄčēčæ ąĮąĄčé, č鹊 ą╝ą░čĆčł čéčāą┤ą░ ąĖ čćąĖčéą░čéčīŌĆ” ąŚą░ą╝ąĄčćą░ąĮąĖąĄ. ąÆ ą┐čĆąŠčåąĄčüčüąĄ ąĮą░ą┐ąĖčüą░ąĮąĖčÅ ą┤ą░ąĮąĮąŠą╣ čüčéą░čéčīąĖ ą▒čŗą╗ąŠ ąŠą▒ąĮą░čĆčāąČąĄąĮąŠ čćč鹊, ą╝ąŠą┤ąĄą╗čī AT90S2313 y ąĮąĄ čĆą░ą▒ąŠčéą░ąĄčé, ą┐ąŠčŹč鹊ą╝čā ą┐čĆąĖčłą╗ąŠčüčī čüčģąĄą╝čā ą┐ąĄčĆąĄą┤ąĄą╗ą░čéčī ąĮą░ ATMega 8.
ą×čéą║čĆčŗą▓ą░ąĄą╝ Proteus ISIS Professional . ą×čéą║čĆčŗą▓ą░ąĄčéčüčÅ ąōą╗ą░ą▓ąĮąŠąĄ ąŠą║ąĮąŠ čü čćąĖčüčéčŗą╝ čĆą░ą▒ąŠčćąĖą╝ ą┐čĆąŠčüčéčĆą░ąĮčüčéą▓ąŠą╝. ąóąĄą┐ąĄčĆčī, čćč鹊 čā ąĮą░čü čéą░ą╝ ą┐ąŠ čüčéą░čéčīąĄ? ąÉ ą┐ąŠ ą║ą░ą║ąŠą╣ čüčéą░čéčīąĄ? ąÉ ą┐ąŠ čüą░ą╝ąŠą╣ ą┐ąŠčüą╗ąĄą┤ąĮąĄą╣ ą┐čĆąŠ ą╝ą░čéčĆąĖčåčŗ ąĖ ą║ą╗ą░ą▓ąĖą░čéčāčĆčā. ąóą░ą╝ čā ąĮą░čü ą£ąĖą║čĆąŠą┐čĆąŠčåąĄčüčüąŠčĆ ąŠčé Atmel čü ą│ąŠčĆą┤čŗą╝ ąĖą╝ąĄąĮąĄą╝ ąÉąó90 S 2313 ąĄą│ąŠ-č鹊 ąĮą░ą╝ ąĖ ąĮčāąČąĮąŠ ą┤ąŠą▒ą░ą▓ąĖčéčī ą▓ ąĮą░čł ą┐čĆąŠąĄą║čé. ąöą╗čÅ č湥ą│ąŠ ąČą╝čæąĮ ąĮą░ čüą░ą╝čāčÄ ą┐ąĄčĆą▓čāčÄ ą║ąĮąŠą┐ą║čā ą┐ą░ąĮąĄą╗ąĖ ąĖąĮčüčéčĆčāą╝ąĄąĮč鹊ą▓ ┬½ Component ┬╗ ąÜą░ą║ čĆą░ą▒ąŠčéą░čéčī čü 菹╗ąĄą╝ąĄąĮčéą░ą╝ąĖ ąĮą░ čüčģąĄą╝ąĄ: ąöą╗čÅ ą▓čŗą┤ąĄą╗ąĄąĮąĖčÅ čŹą╗ąĄą╝ąĄąĮčéčŗ ąĖčüą┐ąŠą╗čīąĘčāąĄčé ą┐čĆą░ą▓ą░čÅ ą║ą╗ą░ą▓ąĖčłą░ ą╝čŗčłą║ąĖ. ąöą╗čÅ ą┐ąĄčĆąĄą╝ąĄčēąĄąĮąĖčÅ ą▓čŗą┤ąĄą╗ą░ąĮąĮąŠą│ąŠ ąøąĄą▓ą░čÅ ą║ą╗ą░ą▓ąĖčłą░. ąöą╗čÅ čāą┤ą░ą╗ąĄąĮąĖąĄ ą▓č鹊čĆąŠą╣ ą║ą╗ąĖą║ ą┐čĆą░ą▓ąŠą╣ ą║ąĮąŠą┐ą║ąŠą╣ ą┐ąŠ čāąČąĄ ą▓čŗą┤ąĄą╗ąĄąĮąĮąŠą╝čā 菹╗ąĄą╝ąĄąĮčéčā. ą¤ąŠą┤čĆąŠą▒ąĮąĄąĄ ą▓ čĆą░ąĘą┤ąĄą╗ąĄ TUTORIAL čüą┐čĆą░ą▓ą║ąĖ. ąóąĄą┐ąĄčĆčī ą┐ąŠ čüčģąĄą╝ąĄ čā ąĮą░čü 2 čüą┐ą░čĆąĄąĮąĮčŗčģ 7 čüąĄą│ą╝ąĄąĮčéąĮčŗčģ ąĖąĮą┤ąĖą║ą░č鹊čĆą░. ąöą╗čÅ čŹč鹊ą│ąŠ ą┐ąŠą▓č鹊čĆčÅąĄą╝ čłą░ą│ąĖ ąĮą░čćąĖąĮą░čÅ čü ┬½ąóąĄą┐ąĄčĆčī ąĮčāąČąĮąŠ ąĮą░ąČą░čéčī ąĮą░ ą╝ą░ą╗ąĄąĮčīą║čāčÄ ą║ąĮąŠą┐ąŠčćą║čā ┬½ąĀ┬╗ ą▓ čāą│ą╗čā čüą┐ąĖčüą║ą░ 菹╗ąĄą╝ąĄąĮč鹊ą▓ ( Devices )┬╗ ąĖ ą▓ą▓ąŠą┤ąĖą╝ ą▓ ą║ą░č湥čüčéą▓ąĄ ą║ą╗čÄč湥ą▓ąŠą│ąŠ čüą╗ąŠą▓ą░ ŌĆ£ MPX 2- CC ŌĆØ, ąĮą░čłąĄą╝čā ą▓ąĮąĖą╝ą░ąĮąĖčÄ ą┐čĆąĄą┤ą╗ą░ą│ą░ąĄčéčüčÅ 2 菹╗ąĄą╝ąĄąĮčéą░, ąŠčéą╗ąĖčćą░čÄčéčüčÅ ąŠąĮąĖ č鹊ą╗čīą║ąŠ čåą▓ąĄč鹊ą╝, ąŠą┤ąĖąĮ ą║čĆą░čüąĮčŗą╣ ŌĆō ą┤čĆčāą│ąŠą╣ čüąĖąĮąĖą╣. ą£ąĮąĄ ąĮčĆą░ą▓ąĖčéčüčÅ čüąĖąĮąĖą╣ J . ąÆčŗą▒ąĖčĆą░ąĄą╝ ąĄą│ąŠ ąĖ čéčŗą║ą░ąĄą╝ ą×ąÜ. čĆą░čüą┐ąŠą╗ą░ą│ą░ąĄą╝ ąĮą░ čüčģąĄą╝ąĄ 2 čéą░ą║ąĖčģ 菹╗ąĄą╝ąĄąĮčéą░, ą┐ąŠ č鹊ą╝čā ąČąĄ ą┐čĆąĖąĮčåąĖą┐čā čćč鹊 ąĖ ą┐čĆąŠčåąĄčüčüąŠčĆ. ąöą╗čÅ ąĖčģ ą┐ąŠą┤ą║ą╗čÄč湥ąĮąĖčÅ ąĮą░ą╝ ąĮčāąČąĮčŗ čĆąĄąĘąĖčüč鹊čĆčŗ. ąźąŠčćčā ąĘą░ą╝ąĄčéąĖčéčī, čćč鹊 Proteus ąĖą╝ąĄąĄčé ą╝ą░ą╗ąĄąĮčīą║ąŠąĄ ą┐čĆąĄą┤čüčéą░ą▓ą╗ąĄąĮąĖąĄ ąŠ čüąĖą╗ąĄ č鹊ą║ą░ ą▓ 菹╝čāą╗čÅčåąĖąĖ čåąĖčäčĆąŠą▓čŗčģ čüčģąĄą╝, ąĖ čā ąĮąĄą│ąŠ ą┐ąŠ ą┐čĆąŠą▓ąŠą┤ą░ą╝ čģąŠą┤čÅčé ąĖą┤ąĄą░ą╗čīąĮčŗąĄ ąĄą┤ąĖąĮąĖčćą║ąĖ ąĖ ąĮąŠą╗ąĖą║ąĖ, čéą░ą║ čćč鹊 čüą┐ą░ą╗ąĖčéčī ą┤ąĖąŠą┤čŗ ąĖą╗ąĖ ąĮąŠąČą║ąĖ ą║ąŠąĮčéčĆąŠą╗ą╗ąĄčĆą░ ą╝čŗ ąĮąĄ čüą╝ąŠąČąĄą╝, ąĮąŠ ą┤ą╗čÅ ą┐čĆąĖą╗ąĖčćąĖčÅ ą┐ąŠčüčéą░ą▓ąĖą╝ čĆąĄąĘąĖčüč鹊čĆčŗ. ą¤ąŠč湥ą╝čā-č鹊 ą▓ ą▒ą░ąĘąĄ ą¤čĆąŠč鹥čāčüą░ čüą░ą╝čŗą╣ ą╝ąĄą╗ą║ąĖą╣ čĆąĄąĘąĖčüč鹊čĆ ą╝ąŠčēąĮąŠčüčéčīčÄ ąĮą░ 0.6 W , ąĄą│ąŠ č鹊 ąĖ ą▓ąŠąĘčīą╝čæą╝. ąÆčüčæ č鹥ą╝ ąČąĄ čüą┐ąŠčüąŠą▒ąŠą╝ čćč鹊 ą▒čĆą░ą╗ąĖ ąĖ ą┐čĆąĄą┤čŗą┤čāčēąĖąĄ ą║ąŠą╝ą┐ąŠąĮąĄąĮčéčŗ, ąĘą░ą╝ąĄčćčā č鹊ą╗čīą║ąŠ, čćč鹊 ą║ą╗čÄč湥ą▓ąŠąĄ čüą╗ąŠą▓ąŠ ą┤ą╗čÅ čĆąĄąĘąĖčüč鹊čĆą░ ąĮą░ą┐čĆą░čłąĖą▓ą░ąĄčéčüčÅ čüą░ą╝ąŠ 100 R . ąś ąĮą░čéčŗą║ą░ąĄą╝ ąĖčģ ąĮą░ čüąĄą╝ąĄ. ą× ą▒ąŠąČąĄ! ąØąŠ ą║ą░ą║ ąČąĄ ąĖčģ ą┐ąŠą▓ąĄčĆąĮčāčéčī? ąöą╗čÅ č鹊ą│ąŠ ą┐ąĄčĆąĄą┤ č鹥ą╝ ą║ą░ą║ čāčüčéą░ąĮąŠą▓ąĖčéčī 菹╗ąĄą╝ąĄąĮčé ą┐ąŠąĮą░ąČąĖą╝ą░ą╣č鹥 ąĮą░ ą║ąĮąŠą┐ą║čā ┬½ Set Rotation ┬╗ ąóąĄą┐ąĄčĆčī ąĮčāąČąĮąŠ ą▓čüčæ čŹč鹊 čüąŠąĄą┤ąĖąĮąĖčéčī ą▓ąŠąĄą┤ąĖąĮąŠ. ą¢ą╝čæą╝ ą║ąĮąŠą┐ą║čā čü ą┤ąĖą░ą│ąŠąĮą░ą╗čīąĮąŠą╣ ą╗ąĖąĮąĖąĄą╣ ┬½2 D Graphic line ┬╗ ąĖ ą▓ čüą┐ąĖčüą║ąĄ čāčüčéčĆąŠą╣čüčéą▓ ą▓čŗą▒ąĖčĆą░ąĄą╝ Wire (ą┐čĆąŠą▓ąŠą╗ąŠą║ą░). ąś ąĮą░čćąĖąĮą░ąĄą╝ čüąŠąĄą┤ąĖąĮčÅčéčī ąĮąŠąČą║ąĖ ą║ąŠą╝ą┐ąŠąĮąĄąĮč鹊ą▓. ąöą╗čÅ čüąŠąĄą┤ąĖąĮąĄąĮąĖčÅ 2čģ ąĮąŠąČąĄą║ ą┤ąŠčüčéą░č鹊čćąĮąŠ ąŠą┤ąĖąĮ čĆą░ąĘ ą║ą╗ąĖą║ąĮčāčéčī ąĮą░ 1 ąĮąŠąČą║čā ąĖ 1 čĆą░ąĘ ąĮą░ ą┤čĆčāą│čāčÄ, ąĖ Proteus čüą░ą╝ čāą╗ąŠąČąĖčé ą┤ąŠčĆąŠąČą║čā, ąĮąŠ ąĘą░čćą░čüčéčāčÄ čā ąĮąĄą│ąŠ čŹč鹊 ą▓čŗčģąŠą┤ąĖčé ą║ą░ą║-č鹊 ąĮąĄ ą┐ąŠ ą╗čÄą┤čüą║ąĖ, ą┐ąŠčŹč鹊ą╝čā čÅ čāą║ą╗ą░ą┤čŗą▓ą░čÄ ą┤ąŠčĆąŠąČą║ąĖ čüą░ą╝ ŌĆō ą║ą╗ąĖą║ą░čÅ ąĮą░ ą║ą░ąČą┤ąŠą╝ ą┐ąŠą▓ąŠčĆąŠč鹥 ą┤ąŠ čüą░ą╝ąŠą╣ ąĮąŠąČą║ąĖ. ą¤ąŠą║ą░ čüąŠąĄą┤ąĖąĮčÅą╗ąĖ ąĘą░ą╝ąĄčéąĖą╗ąĖ, čćč鹊 ąĮą░ą╝ ąĮčāąČąĮąŠ RESET ą┐ąŠą▓ąĄčüąĖčéčī ąĮą░ ąĘąĄą╝ą╗čÄ, ą░ čĆąĄąĘąĖčüč鹊čĆčŗ ą┐ąŠ 300 ą×ą╝ ąĮą░ VCC , ą░ ąĖąĘ ąĮąĄčé. ąØąĄ ą▒ąĄą┤ą░! ą¢ą╝čæą╝ ą║ąĮąŠą┐ą║čā ┬½ Inter - sheet - terminal ┬╗ ą¦č鹊 ą║ą░čüą░ąĄčéčüčÅ čŹą╗ąĄą║čéčĆąĖč湥čüą║ąŠą╣ čćą░čüčéąĖ čüčģąĄą╝čŗ, č鹊 ą▓čüčæ. ąóąĄą┐ąĄčĆčī ąĮčāąČąĮąŠ ąĮą░čüčéčĆąŠąĖčéčī ą┐čĆąŠčåąĄčüčüąŠčĆ. ą×čéą║čĆčŗą▓ą░ąĄą╝ ąĄą│ąŠ čüą▓ąŠą╣čüčéą▓ą░, ą┤ą╗čÅ č湥ą│ąŠ ąĮčāąČąĮąŠ ąŠą┤ąĖąĮ čĆą░ąĘ ą║ą╗ąĖą║ąĮčāčéčī ąĮą░ ąĮčæą╝ ą╗ąĄą▓ąŠą╣ ą║ąĮąŠą┐ą║ąŠą╣ ą╝čŗčłąĖ ą┐čĆąĄą┤ą▓ą░čĆąĖč鹥ą╗čīąĮąŠ ą▓čŗą┤ąĄą╗ąĖą▓ ąĄą│ąŠ ą┐čĆą░ą▓ąŠą╣. ąÆ ąŠčéą║čĆčŗą▓čłąĄą╝čüčÅ ąŠą║ąĮąĄ čāą║ą░ąĘčŗą▓ą░ąĄą╝ ąĖą╝čÅ HEX čäą░ą╣ą╗ą░ čüą║ąŠą╝ą┐ąĖą╗ąĖčĆąŠą▓ą░ąĮąĮąŠą╣ ą┐čĆąŠčłąĖą▓ą║ąĖ ą┤ą╗čÅ ą┐čĆąŠčåąĄčüčüąŠčĆą░ ą▓ ą┐ąŠą╗ąĄ Program File . ąÆąĄą┤čī ąŠąĮą░ čā ą▓ą░čü čāąČąĄ ąĄčüčéčī? ąĢčüą╗ąĖ ąĮąĄčé, č鹊 ą▒ąĄą│ąŠą╝ ą┤ąĄą╗ą░čéčī. ąś čāą║ą░ąĘčŗą▓ą░ąĄą╝ čćą░čüč鹊čéčā ą║ą▓ą░čĆčåą░ ą┐čĆąŠčåąĄčüčüąŠčĆą░ ą▓ ą┐ąŠą╗ąĄ Clock Frequency . ąś ąĮą░ąČąĖą╝ą░ąĄą╝ ą×ą║ . ąÆčüčæ. ąóąĄą┐ąĄčĆčī ąĮą░ąČąĖą╝ą░ąĄą╝ ąĮą░ ą║ą╗ą░ą▓ąĖčłčā Play . ą¤ąŠčüą╗ąĄ ąĮą░ąČą░čéąĖčÅ ąĮą░ Play ą╝ąŠąČąĮąŠ ąĮą░ąČąĖą╝ą░čéčī ąĮą░ ą║ą╗ą░ą▓ąĖčłąĖ ą║ą╗ą░ą▓ąĖą░čéčāčĆčŗ ąĮą░ą▒ą╗čÄą┤ą░čéčī čĆąĄąĘčāą╗čīčéą░čé. ąĪčģąĄą╝ą░ čüčéą░ąĮąŠą▓ąĖčéčüčÅ ą┐ąŠą╗ąĮąŠčüčéčīčÄ ąĖąĮč鹥čĆą░ą║čéąĖą▓ąĮąŠą╣.
|
|
|||||||||||||||
 |
 |


 |
||||
|
|
||||